在本文中,我们将展示如何将社交媒体图标添加到WordPress导航菜单中。
为什么要在菜单中添加社交媒体图标?
通过向网站添加社交媒体图标,可以鼓励人们访不同社交网络资料。这可以让你在其他的平台上获得更多的关注者和参与度。
一种选择是将社交媒体图标添加到WordPress侧边栏或类似的小部件就绪区域。但是,当用户想要访问新页面时,他们通常会先查看导航菜单。
通过将社交媒体图标添加到 WordPress 菜单中,通常可以在所有社交媒体资料中获得更多点击、参与和关注者。
社交媒体图标还可以吸引访问者的注意力,而无需在菜单中添加额外的文本。这可以在很小的空间内推广许多不同的配置文件。
话虽如此,让我们来看看如何轻松地将社交媒体图标添加到WordPress菜单中。
方法1:使用菜单图像插件(推荐)
方法 2:使用完整站点编辑器(仅限块主题)
方法1:使用菜单图像插件(推荐)
将社交媒体图标添加到WordPress菜单的最简单方法是使用Menu Image菜单图像。这个免费插件允许将图像图标添加到导航菜单中,包括社交图标。
创建社交图标时,可以使用上传到WordPress媒体库的任何图像。
例如,许多顶级社交媒体公司都提供了可以在网站上使用的徽标,例如Twitter品牌工具包。还可以从在线图书馆下载图标。
首先,需要安装并激活菜单图像插件。
激活后,可能需要查看图标大小并在必要时进行更改。为此,需要转到菜单图像»菜单图像。
创建社交图标时,可以使用任何默认的 WordPress 图像大小,例如缩略图、图像或大图像。菜单图像还允许您在默认设置为 24×24、36×36 和 48×48 像素的三种唯一大小之间进行选择。
这些大小应该适用于大多数 WordPress 网站,可以通过在第 1、2 或 3 菜单图像字段中键入不同的数字来更改它们。
完成后,单击“保存更改”以存储您的设置。
要将图标添加到导航菜单,请转到外观 » 菜单。默认情况下,WordPress将显示网站的主菜单。
如果想将社交媒体图标添加到其他菜单,只需打开“选择要编辑的菜单”下拉菜单即可。
然后,可以从列表中选择一个菜单,然后单击“选择”。
有关如何创建新菜单的分步说明,请参阅有关如何在WordPress中添加导航菜单的指南。
首先,您要将每个社交作为新链接添加到菜单中。
准备就绪后,单击以展开“自定义链接”部分,然后输入要使用的社交媒体页面的地址。例如,可以输入 Facebook 或 YouTube 的网址。
还需要输入一些“链接文本”。在后面的步骤中,可以选择更改此标题在菜单中的显示位置,甚至完全隐藏它。
完成后,单击“添加到菜单”。
此项目现在将显示在右侧列中。
要添加社交媒体图标,只需将鼠标悬停在新菜单项上即可。
然后,单击出现时的“菜单图像”按钮。
注意: 如果没有看到“菜单图像”按钮,请单击“保存更改”。现在,当将鼠标悬停在菜单中的任何项目上时,应该会出现“菜单图像”按钮。
现在可以决定是使用WordPress媒体库中的图像还是Font Awesome提供的图标。
要使用现成的字体真棒图标,请单击“图标”旁边的单选按钮。
然后,选择“fontawesome”。
然后,可以单击“品牌”。
现在将看到所有品牌图标,包括所有主要社交网络的图标。当看到要使用的图像时,只需单击一下即可。
另一种选择是通过选择“图像”单选按钮,从WordPress媒体库中使用您自己的图标。然后,单击“设置图像”链接。
现在可以从WordPress媒体库中选择图像,也可以从计算机上传新文件。
无论从哪里获得图标,菜单图像都会在右侧显示预览。
现在,可以使用“标题位置”设置更改链接标题是显示在社交媒体图标的上方、下方、之前还是之后。
许多社交媒体图标可以立即识别,因此链接标题可能是不必要的。如果要向导航菜单添加大量社交图标,那么标题甚至会使菜单看起来更加混乱和复杂。
话虽如此,可能希望通过选择“隐藏”单选按钮来隐藏标题。
进行更改时,实时预览将自动更新,因此可以尝试不同的设置以查看最佳外观。
最后,如果使用的是自己的图像,则可以使用“图像大小”下拉菜单调整社交媒体图标的大小。
较大的图标会吸引访问者的注意力,但它们也可能分散注意力。考虑到这一点,可能想尝试不同的尺寸,看看什么在WordPress网站上效果最好。
如果对社交媒体图标的设置方式感到满意,只需单击“保存更改”。
只需重复这些步骤即可将更多图标添加到WordPress菜单中。
甚至可以将图标添加到导航菜单中的其他重要项目。
如果对菜单的设置方式感到满意,只需单击“保存菜单”。
现在,可以访问您的网站以查看新的社交媒体图标。
这就是它在我们的演示网站上的样子。
方法 2:使用完整站点编辑器(仅限块主题)
WordPress有一个内置的社交图标块,允许创建一个包含社交媒体图标的菜单,然后以漂亮的布局显示它们。
此块带有所有主要社交网络的内置图标,因此您需安装像 Font Awesome 这样的插件或将图标上传到媒体库。但是,只能将社交媒体图标和链接添加到社交图标块,因此它不如菜单图像插件灵活。
如果使用的是块主题,则可以将社交图标块添加到网站的任何部分,例如页眉或页脚。通过这种方式,可以在整个网站上显示社交媒体菜单。
要开始使用,请转到WordPress仪表板中的外观»编辑器。
默认情况下,完整站点编辑器会显示主题的主页模板,但可以将社交图标添加到任何模板或模板部件。甚至可以将社交媒体图标添加到无法使用标准WordPress内容编辑器编辑的网站部分。
例如,可以将社交媒体菜单添加到网站的 404 页面模板中。
要查看所有可用选项,需要选择“模板”或“模板部件”。
现在可以单击要编辑的模板或模板部件。
例如,我们将向WordPress标题添加社交媒体图标,但无论选择哪个模板,步骤都是相同的。
做出选择后,WordPress将显示模板或模板部分的预览。
要继续,请单击小铅笔图标。
完成后,单击左上角的蓝色“+”图标。
在搜索栏中,必须输入“社交图标”。
出现右侧块时,将其拖放到主题模板上。
要添加第一个图标,只需单击块内的“+”图标。
在出现的弹出窗口中,输入要添加的图标,例如“Twitter”或“Facebook”。
当出现右侧图标时,只需单击即可将其添加到WordPress博客中。
现在,单击新的社交媒体图标。
这将打开一个小栏,可以在其中输入要链接到的URL,例如Facebook页面。
要向WordPress添加更多社交图标,只需单击“ +”图标并重复上述相同的过程。
添加所有社交媒体图标后,可能需要自定义块。为此,请单击以选择社交图标块,然后单击“阻止”选项卡。
可以使用“布局”设置更改图标的对齐方式、对齐方式和方向。
默认情况下,所有社交媒体链接将在同一选项卡中打开。为了让访问者留在网站上,可能需要单击以启用“在新标签页中打开链接”切换。
默认情况下,WordPress仅显示社交图标,没有任何文本。
如果要在每个图标旁边显示文本,请单击以启用“显示标签”切换开关。
接下来,单击“样式”选项卡。
在这里,可以通过单击“默认”,“仅徽标”或“药丸形状”来更改按钮样式。
最后,可以使用“块间距”下的设置更改社交图标之间的间距。
当对菜单的外观感到满意时,请单击“保存”按钮。
现在,如果访问网站,那么将实时看到社交媒体图标。
我们希望本文能帮助您了解如何将社交媒体图标添加到WordPress菜单。






























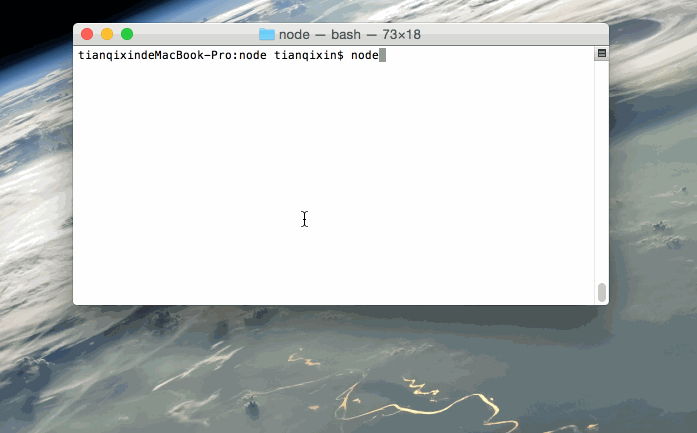



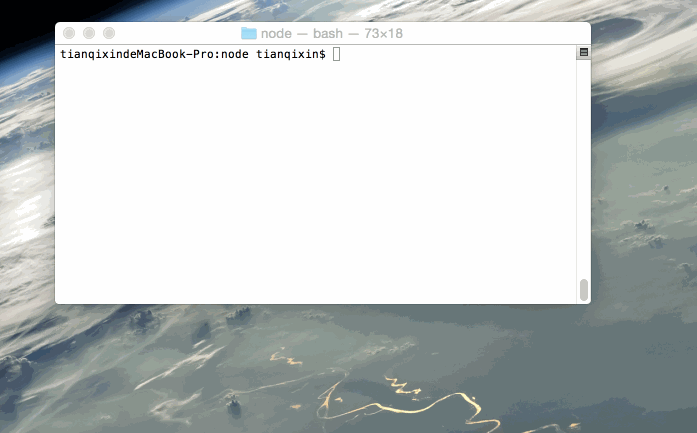
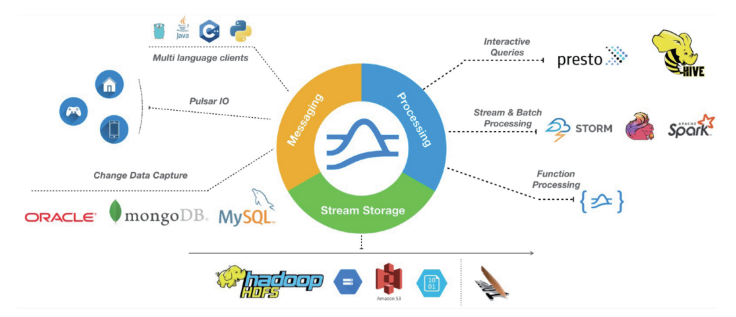

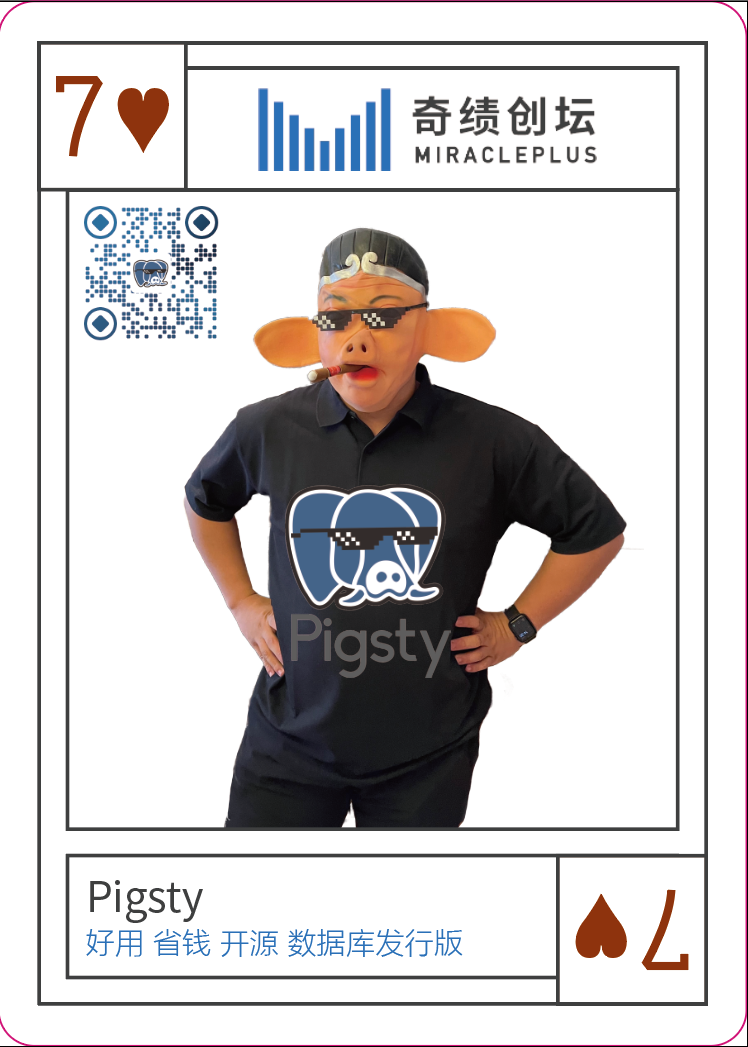

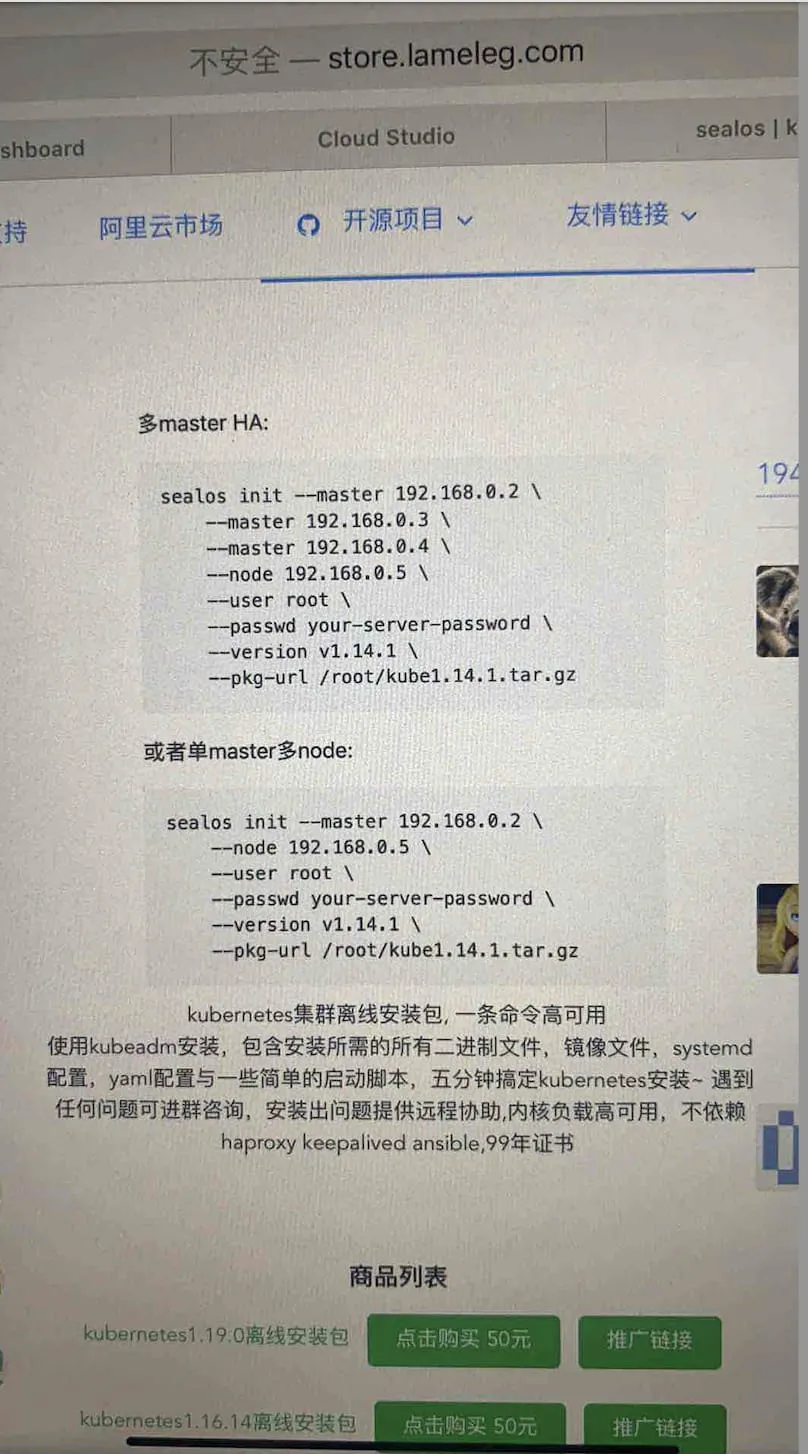
发表评论:
◎欢迎参与讨论,请在这里发表您的看法、交流您的观点。